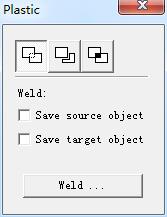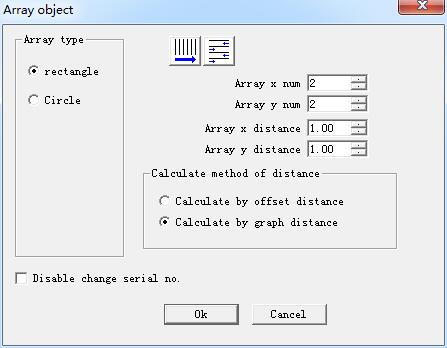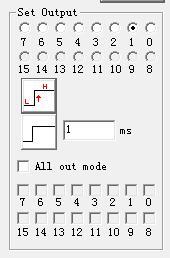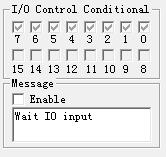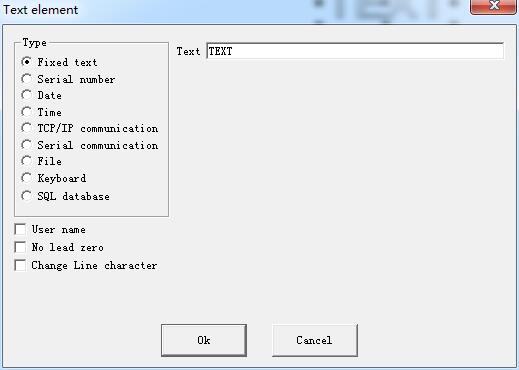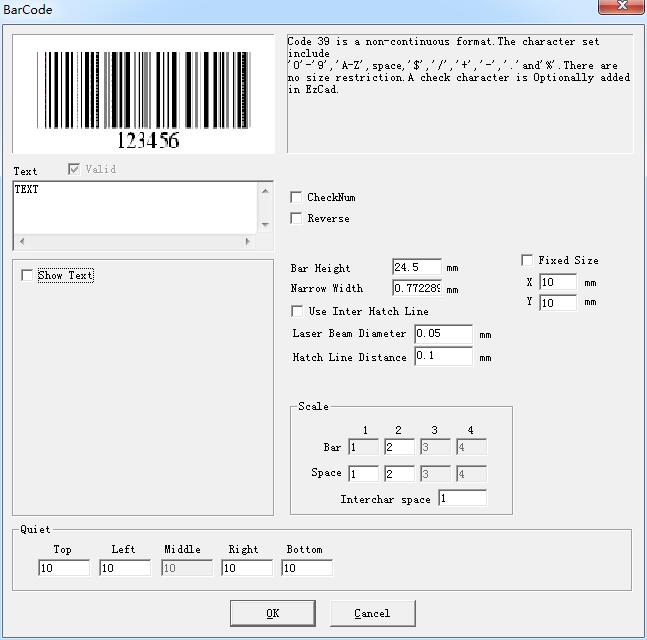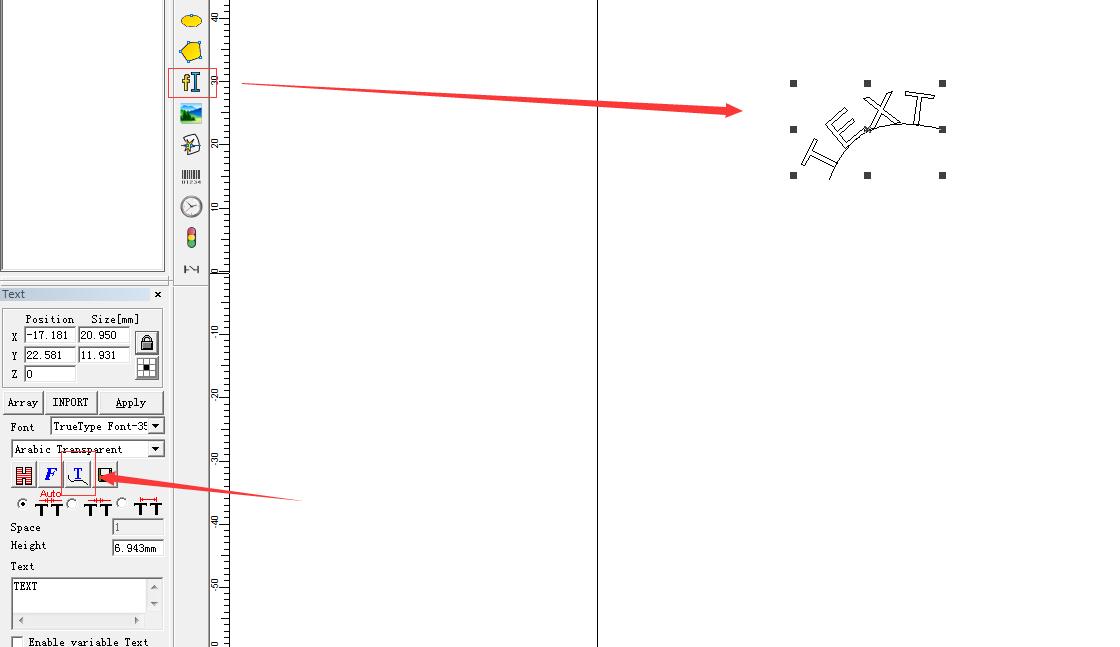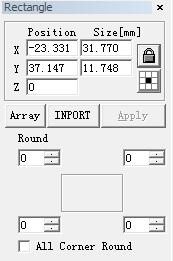When selected, a parameter setting box will appear. : Joint two close intersect areas into one. : Shear a close intersect area contained in another….
READ MORE ->
EzCad2
Modify Menu: Array
Click “Array”, we can see the figure. Rectangle: The graph according to rectangle array Circle: The graph according to circle array. : Set array’s row as…
READ MORE ->
Draw Menu: Output Port
To output signal, users can select command “Output Port” in the Draw Menu or click the icon. When checked, there will be an output port property…
READ MORE ->
Draw Menu: Input Port
To check the Input signal, users can select command “Input Port” in the Draw Menu or click the icon. When selected, there will be an input…
READ MORE ->
Draw Menu: Time-lapser
To input the Time-lapser, users can select command “Time-lapser” in Draw Menu or click the icon. When selected, there will be a property setting of…
READ MORE ->
Draw Menu: Bitmap
To add a photo, users may select command “Bitmap” in the Draw Menu or click icon in the Toolbar. Then the system will pop a…
READ MORE ->
How to Use the Function of Variable Text?
Draw Menu: Variable Text The function of variable text is available after “Enable variable Text” is selected. Variable Text is a disciplinary and dynamic text…
READ MORE ->
Draw Menu: Barcode Text
When users click the icon, a dialog box will be displayed as Figure shows. Sketch: The sketch map is that the current barcode will look like….
READ MORE ->
Draw Menu: Curve text function
EzCad2 support curve text function, if the user draw text near enough from the curve, the text will arrange along the curve. When current text…
READ MORE ->
Draw Menu: Rectangle
To draw a rectangle, users can select command “Rectangle” in Draw Menu or click the icon. Under the command “Rectangle”, users can press the left…
READ MORE ->