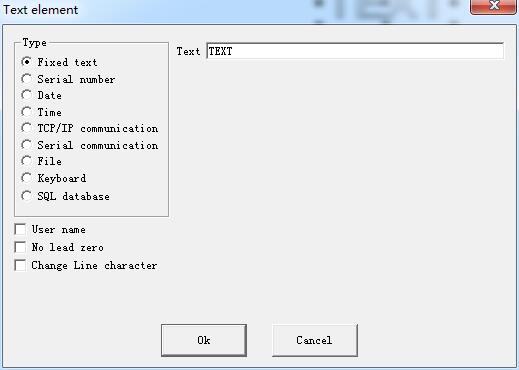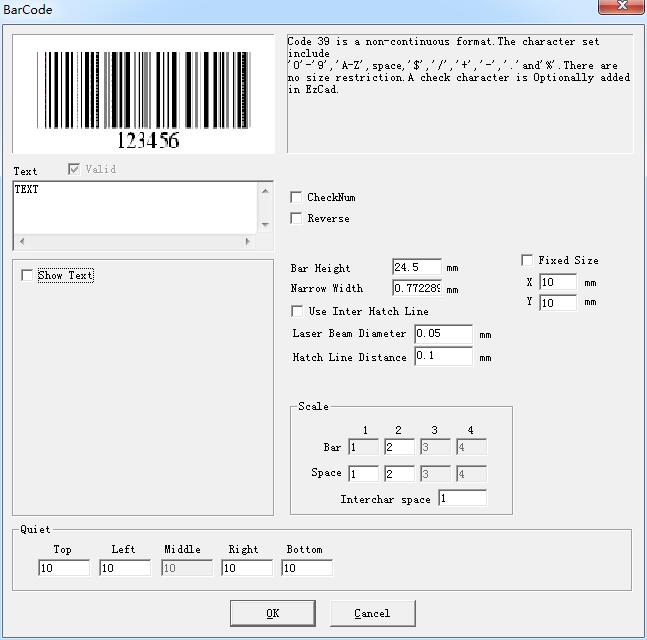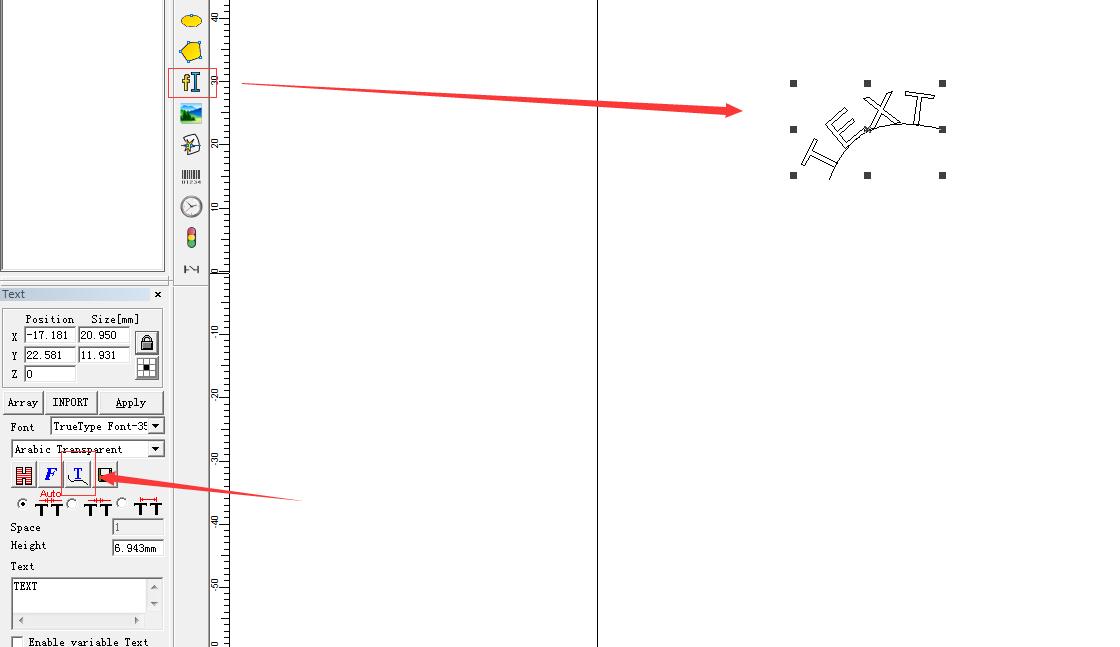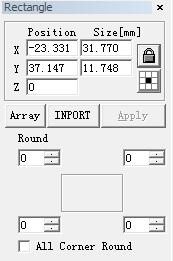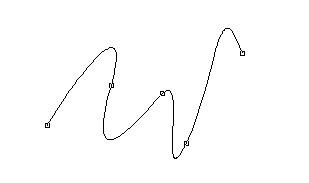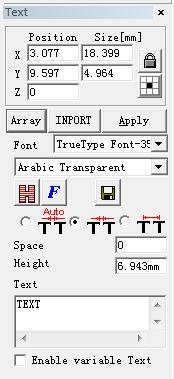To input the Time-lapser, users can select command “Time-lapser” in Draw Menu or click the icon. When selected, there will be a property setting of…
READ MORE ->
EzCad Manual
Draw Menu: Bitmap
To add a photo, users may select command “Bitmap” in the Draw Menu or click icon in the Toolbar. Then the system will pop a…
READ MORE ->
How to Use the Function of Variable Text?
Draw Menu: Variable Text The function of variable text is available after “Enable variable Text” is selected. Variable Text is a disciplinary and dynamic text…
READ MORE ->
Draw Menu: Barcode Text
When users click the icon, a dialog box will be displayed as Figure shows. Sketch: The sketch map is that the current barcode will look like….
READ MORE ->
Draw Menu: Curve text function
EzCad2 support curve text function, if the user draw text near enough from the curve, the text will arrange along the curve. When current text…
READ MORE ->
Draw Menu: Rectangle
To draw a rectangle, users can select command “Rectangle” in Draw Menu or click the icon. Under the command “Rectangle”, users can press the left…
READ MORE ->
Draw Menu: Curve – How to Draw, Delete, Close, Add
To draw a curve, users can select command “Curve” in the Draw Menu or click the icon. When command “Curve” selected, users can draw free…
READ MORE ->
Draw Menu: Point(D)
To draw a dot in the working space is one of the easiest drawing operations. When selected, the mouse pointer will be changed into a…
READ MORE ->
View Menu – Object Property: Positon, Size, Array
Object Property is displayed in the left side of the main interface window. X position: the X coordinate of the point in the left button corner of…
READ MORE ->
Hardware and System Requirements for EzCad3 Installation and Operation
EzCad3 software requires the computer with dual-core CPU, 2G or more of memory, 10G or more hard disks, and more than 2 USB ports, and it…
READ MORE ->